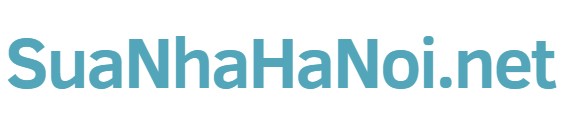Để thiết kế hoàn toàn các đối tượng trong bản vẽ kỹ thuật, bạn không thể sử dụng lệnh Vẽ Curve trong CAD. Theo đó, bạn sẽ sử dụng lệnh Splline để vẽ đường cong trên giao diện của AutoCAD. Vì vậy, để sử dụng cách sử dụng này, bạn phải trải qua khóa học AutoCAD trực tuyến, đề cập đến kiến thức mà UNICA hủy bỏ trong bài viết dưới đây..
Những lựa mua của lệnh vẽ đường cong trong CAD
Các tùy chọn mua của bản vẽ đường cong trong CAD để vẽ đường cong CAD một cách hiệu quả, bạn sẽ chọn mua các lệnh vẽ cơ bản sau đây. Bạn đang xem: Vẽ các lệnh trong CAD, phương thức vẽ đơn giản nhất – đối tượng: Đây là một lệnh để sử dụng người dùng để vẽ đường cong pline vào đường cong spline. – Tắt: Đây là đơn đặt hàng được sử dụng để đóng dòng spline.
– Match Dung sai: Đây là lệnh mua cho bạn để vẽ một đường cong spline mượt mà hơn. Nếu trong quá trình vẽ, giá trị này bằng 0, thì bản vẽ của bạn sẽ chuyển qua điểm mua, nếu giá trị là 0, đường cong sẽ được kéo xa hơn các điểm được mua để làm cho đường cong mượt mà hơn..
Công dụng của lệnh Spline trong thiết kế bản vẽ Cad
Việc sử dụng lệnh Splline trong CAD Vẽ Lệnh Thiết kế Vẽ Curve Spline được sử dụng phổ quát bằng cách sử dụng thiết kế bản vẽ trên CAD, nhưng ít người biết cách sử dụng lệnh này. Theo đó, lệnh SPLine sẽ cung cấp cho người dùng các tính năng nổi bật sau: – Giúp vẽ đường cong theo ý muốn của chúng. – Khi bạn nhấp chuột vào giao diện CAD để mua một đường cong của đường cong, nó sẽ được xác định bởi một góc.
Điều này sẽ giúp bạn định dạng độ to của góc đó, tùy thuộc vào khoảng cách và tọa độ nhấp vào chuột tiếp theo. Xem thêm: Sử dụng các lệnh đối xứng trong CAD chỉ là lệnh strline được sử dụng để vẽ các đường cong trên bản vẽ CAD theo ý muốn của người dùng.
Lưu ý lúc sử dụng lệnh vẽ đường cong Spline
Lưu ý Khi sử dụng lệnh Vẽ Curve Spline khi sử dụng lệnh Vẽ CAL trong CAD, để đạt được các điều kiện chính xác và chính xác nhất, bạn cần nắm bắt các ghi chú sau: Xem thêm: Máy chiếu trong bản vẽ Cẩn thận | Xây dựng kiến thức – Để vẽ một đường cong trên các bản vẽ CAD, trước tiên bạn phải xác định ít nhất 3 điểm mà không phải là trên cùng một dòng tại giao diện của màn hình CAD. – Độ dài của đường cong mà bạn vẽ sẽ không sở hữu một kích thước tiêu chuẩn cụ thể phụ thuộc vào tỷ lệ bạn đã xác định được ưu tiên. – Độ dài đường cong bị giới hạn hoàn toàn bởi ba điểm bạn đã thiết lập trên cùng một giao diện như khi bạn thực hiện bước vẽ khung tròn.
– Đối với lệnh SPLine, bạn có thể thực thi lệnh bằng cách nhấp vào mua các điểm liên tục để tạo các đường cong, sau đó nhấp vào mua đường cong đã đặt và nhấp vào chuột trên điểm điều khiển để điều chỉnh sửa chữa đường cong đó theo ý muốn. Xem thêm: Cách sử dụng lệnh Capy trong CAD (AutoCAD) cuối cùng để vẽ đường cong trong CAD, bạn cần hiểu một số ghi chú nhất định.
Cách sử dụng lệnh vẽ đường cong trong Cad
Cách sử dụng lệnh Vẽ đường cong trong CAD Nhiều người thường nghĩ rằng lệnh spline sở hữu một cách sử dụng tương đối phức tạp, nhưng chỉ với một vài thao tác đơn thuần, bạn đã có thể hoàn thành một đường cong tỷ lệ tiêu chuẩn, đúng theo yêu cầu của bản vẽ. Cụ thể, để sử dụng lệnh Splline, hãy làm theo các bước sau: – Bước 1: Trong thư mục Nhà, nhấp vào chuột mua biểu tượng đường cong để hiển thị lệnh hoặc nhập phím SPL và nhấn Enter để hiển thị COMEINAND. – Bước 2: Khi đơn hàng được hiển thị, bạn quan tâm đến các phương tiện lẫn nhau để vẽ đường cong hoàn chỉnh như sau: + Chỉ định cấp độ đầu tiên hoặc (đối tượng): Nhấp vào nút chuột trái để mua tọa độ điểm đầu tiên bạn muốn thực hiện đường cong đang vẽ.
+ Chỉ định mức tiếp theo: Nhấp vào nút chuột trái để mua tọa độ điểm thứ hai cho đường cong trên bản vẽ CAD. + Chỉ định mức tiếp theo hoặc [Đóng / Hoàn toàn phù hợp]: Nhấp vào nút chuột trái để mua điểm thứ ba hoặc chuột để điều chỉnh đường cong theo ý muốn. Xem thêm: TGI_SE Nhà phân phối Gạch ốp tường – Trần hàng đầu của Việt Nam + Chỉ định mức tiếp theo hoặc [Đóng / Phù hợp / Phù hợp]: Nhấp vào nút chuột trái để mua điểm thứ tư hoặc nhấn phím cách để hoàn tất lệnh.
Nếu bạn muốn tạo nhiều điểm cho đường cong, bạn có thể mua điểm tại chỉ định cấp độ tiếp theo hoặc [Đóng / Dung sai]. Tuy nhiên, bạn chỉ cần mua 3 điểm cho đường cong và thực hiện các điều chỉnh như bạn muốn đảm bảo độ chính xác cho tỷ lệ của bản vẽ. Chỉ với một vài thao tác đơn giản, bạn đã có thể vẽ một đường cong hoàn chỉnh trên CAD để bạn có thể thấy cách thực hiện lệnh đường cong trong CAD rất chỉ đơn thuần là.
Bạn có thể tham khảo thêm để giúp quá trình thiết kế bản vẽ nhanh hơn và chính xác..
Lưu ý lúc học CAD tại nhà
Chú ý Khi học CAD tại nhà AutoCAD là một phần mềm được sử dụng nhiều và được áp dụng trong cuộc sống để hầu hết những người theo đuổi ngành xây dựng cần hiểu kiến thức cơ bản. Tuy nhiên, cuộc sống bận rộn và nhiều người không sở hữu khoảng thời gian đến trung tâm, tìm kiếm một phương pháp vẽ AutoCAD hiệu quả tại nhà. Tham khảo “Tự học AutoCAD trong 20 ngày” của các giảng viên của trường ở UNICA.
Phần mềm AutoCAD là một phần mềm sáng tạo, phát triển các ý tưởng thiết kế hoàn chỉnh cho các tòa nhà với các thông số chính xác tuyệt đối. Khi bạn học, bạn cần phối hợp các câu lệnh CAD và giao diện công việc trực quan mang đến cho bạn hiệu quả làm việc tốt nhất. “Khóa học tự học Autocad trong 20 ngày” sẽ giúp bạn nắm vững toàn bộ kiến thức cũng như hiểu phần mềm AutoCAD.
Ngoài ra, nghiên cứu khóa học này, bạn sẽ có thể kết hợp việc học 3D dưới dạng 3DS Max, Revit, Sketup để giúp công việc của bạn giảm nhẹ và nhanh hơn. Xem toàn bộ khóa học ngay bây giờ ở đây tự học AutoCAD trong 20 ngày Tất cả các câu hỏi trên sẽ được giải thích khi bạn tìm kiếm khóa học AutoCAD cơ bản và tăng trên UNICA. Tại UNICA, bạn sẽ trở thành một sinh viên của các khóa học CAD tuyệt vời và được học bởi các phương pháp giảng dạy trực tuyến thông minh từ các chuyên gia.
Chúc may mắn! Tags: AutoCAD Nguồn: https://suanhahanoi.net.
Các bạn liên hệ Sửa Nhà Hà Nội tại đây nhé:
Sửa nhà Hà Nội